Google Analytics 4
What are the different tracking methods?
Google Analytics can be included on your site in one of two different ways.
- Default: Uses the default "gtag" method of including just Google Analytics, learn more
- Tag Manager: Allows you to include many different tracking scripts from a single source, often used by large marketing teams, learn more
If you have included the main Google Analytics tracking code via another plugin or custom code, be sure to select the same tracking method option in Conversion Bridge. How custom events get recorded is different for each method and so must align with how the main tracking script has been added to the site in order to work.
Is one method better than another?
The Default method - which sends data directly to GA4 - is highly recommended as using Google Tag Manager requires extensive additional configuration steps to send events on to Google Analytics.
Where do I find my Measurement ID?
The Measurement ID is required when setting up the Google Analytics tracking code and conversion tracking on your site. To find it, follow these steps:
- Login to your Google Analytics account
- In the bottom left, click on "Admin"
- In the Property Settings section, click on "Data collection and modication"
- Click on "Data Streams"
- Click on the stream that should have been created when you first created your GA4 property. If no streams exist, click on "the blue button to "Add stream" button.
- Find the "Measurement ID" (should look like "G-XXXXXXXX") and copy it
- Paste it into the settings within Conversion Bridge
Do not confuse this with the Property ID, you want the Measurement ID
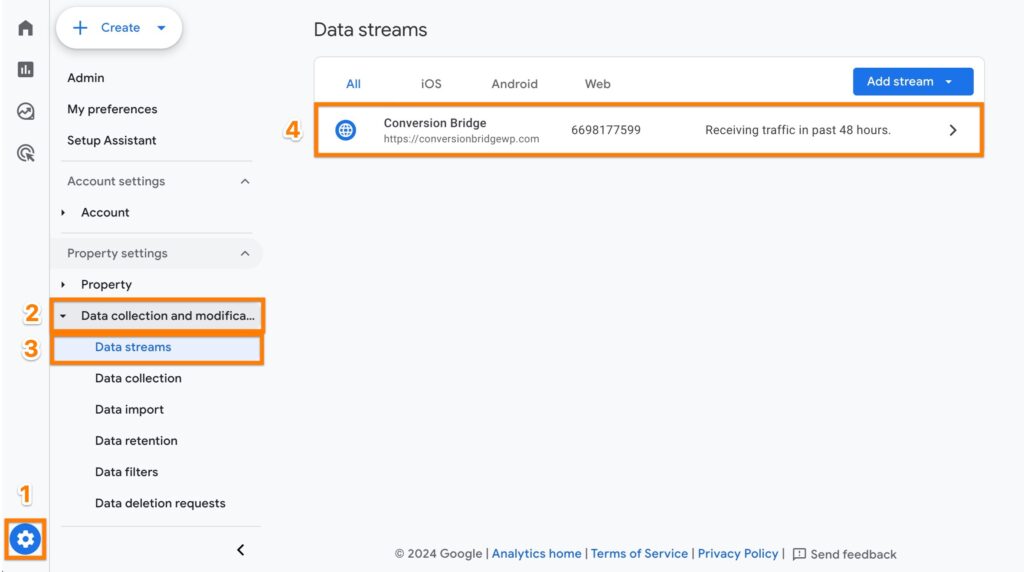
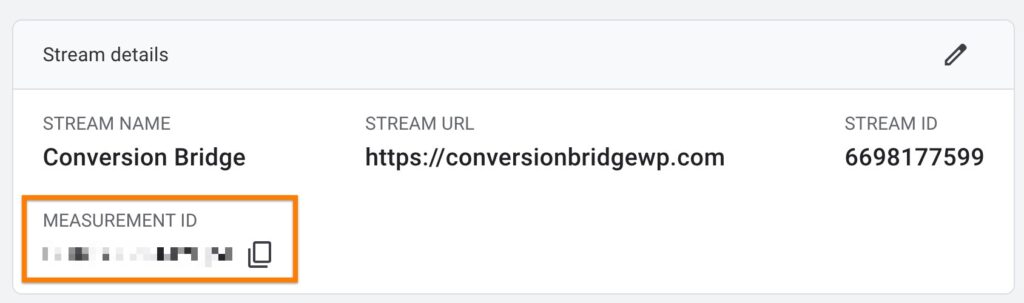
Where do I find my Google Tag Manager Container ID?
Google Tag Manager (GTM) is another way of adding tracking scripts to your website. If all you are using GTM is to add Google Analytics and Google Ads, the Default method is recommended when using Conversion Bridge.
To find your Measurement ID for GTM, login to your Google Tag Manager account and find the ID as shown in the screenshot below. It should look like "GTM-XXXXXXXX":
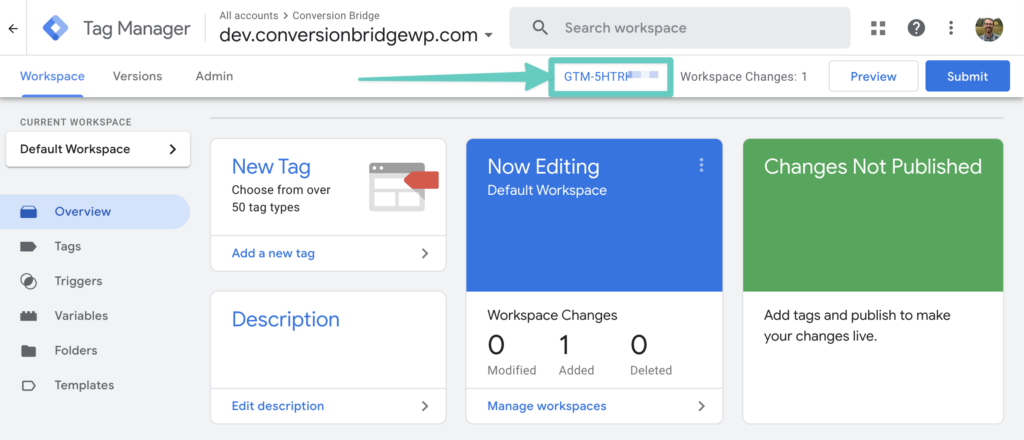
What is the User ID?
Google Analytics allows you to add the currently logged in user's ID to all tracking. This lets you track the specific user across devices (while they are logged in).
This is a feature for sites that regularly have recurring visitors to their site and perform actions while logged in. For example, sites using e-commerce, learning management, or membership plugins could benefit from better understanding their active users website usage.
What is the User Info?
Some of the plugins integrated with Conversion Bridge can add user information/attributes to be sent to your analytics platform for the currently logged in user. For example, the membership plugins can include information about which membership plan the user has. This can help you better understand which content is more popular with specific types of memberships on your site. Learn more about User Info here.
What are the extra properties?
These are custom dimensions you can track in GA4 to get more detailed insights about your WordPress site’s content and users or create more unique Key Events. Instead of just seeing pageviews, you can attach extra info—like who wrote the post, what category it’s in, or whether the visitor is logged in. This gives you more ways to break down your reports and understand how different types of content and users behave.
Here are the additional properties you can track:
- Author: Track which authors drive the most traffic or engagement. Helpful for blogs, news sites, or multi-author publications.
- Category: See which content categories perform best. Helps you plan future content around what your audience cares about most.
- Tags: Like categories, but more specific. Great for understanding niche interests and refining your content strategy.
- Logged In: Track behavior differences between logged-in users (like customers or members) and general visitors.
- Language: Useful for multilingual sites. Helps identify which languages your audience prefers and how they behave.
- Post Type: Distinguish between blog posts, pages, products, or any custom post types. Lets you analyze performance by content type.
What is debug mode?
Debug mode in Google Analytics 4 is a feature can be used when testing Conversion Bridge to ensure data is being properly sent. When you enable it, it provides detailed, real-time information about the data being sent to Google Analytics. This includes:
- Event Validation: It shows whether events are being fired correctly when users perform certain actions, like clicking a button or submitting a form.
- Error Reports: If there are issues with the tracking code or with specific events not being recorded correctly, debug mode helps identify these errors.
- Parameter Checks: It allows you to see the parameters and user properties being sent with each event, ensuring that the data collected aligns with what you intend to track.
This detailed feedback is crucial for diagnosing and fixing any issues with your Google Analytics setup, ensuring that the data you collect is accurate and reliable. Once everything is working as expected, you will want to turn off debug mode.
You can also use the Chrome extension Debugger for Google Analytics 4 to see more data on the events being sent to Google Analytics while testing on your website.
E-Commerce product variation tracking
When sending e-commerce events to Google Analytics 4, Conversion Bridge gives you control over how product variation IDs and names are tracked. This helps ensure your GA4 reports match how you want to view and analyze product data.
Tracking product variation IDs
- Use variation product ID/SKU (Recommended): This tracks each variation (like size or color) with its unique ID or SKU. This is the best way to see how specific variations perform. (Example: “SHIRT-SM-RED”)
- Use parent product ID/SKU: Treats all variations as the same product by using the parent product’s ID or SKU. Use this if you only care about overall product performance and not the individual variation details.
Tracking product variation names
- Use parent product name only (Recommended): Tracks all variations under the same product name, making reports simpler and easier to read. (Example: “Cool Shirt”)
- Use parent product + variation attributes as name: Adds variation info (like size and color) to the product name. Useful if you want to see the full variation in your reports. (Example: “Cool Shirt – Small, Red”)
Conversion Bridge will always send the "item_variant" regardless of which settings you select to ensure it is sending as much detailed information into Google Analytics 4.
Do I need to exclude the script tag?
By default, Conversion Bridge will add the core JavaScript tag to your website for the basic page view tracking. However, if you have used another plugin like Google Site Kit (or any other plugin) to connect Google Analytics to your site, you can exclude Conversion Bridge from also adding this tracking script and causing double page views.
Still need help?
If you have not yet found your answer in the documentation articles, please contact support
Contact support