Google Ads Conversion Tracking
Google Ads conversion tracking can happen in one of two ways:
With Google Analytics
If you are using Google Analytics, you can set Key Events to be your conversion for an ad. Conversion Bridge will send various events into GA4 and the first step is to mark those events as Key Events.
Setup in Google Analytics 4
- In Google Analytics, go to the Admin screen
- Find the Events section
Here you will see a list of events that have been recorded for your site. If you have been using Conversion Bridge for a while to record conversion events, you will see these here.
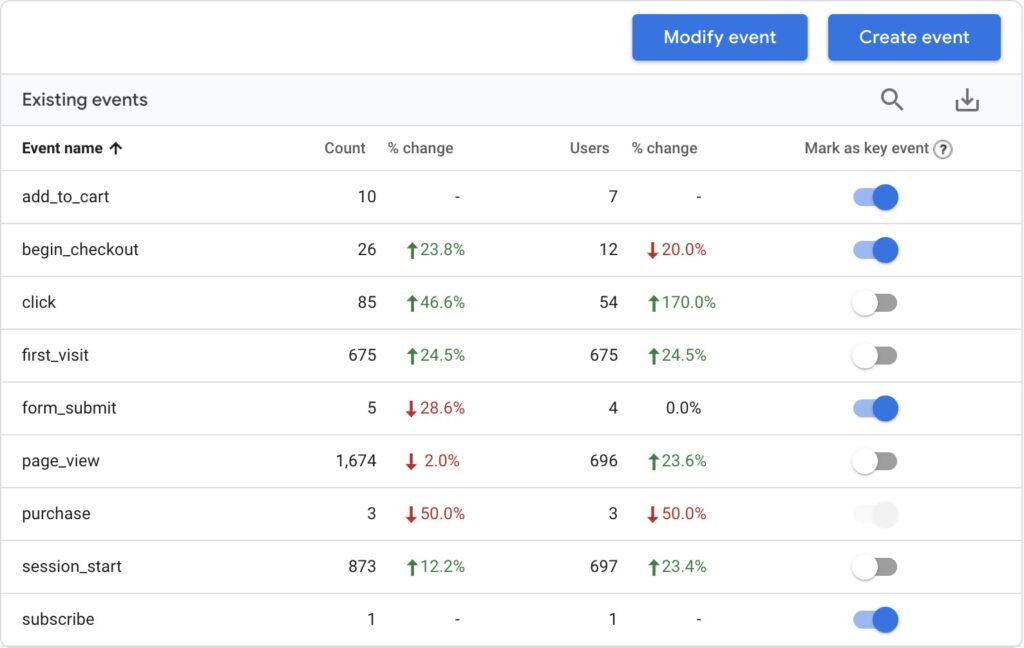
In the right column you will notice the "Mark as key event" - toggle this to mark the event as a Key Event, which is the new term for a conversion in Google Analytics 4.
Setup in Google Ads
In Google Ads:
- Go to the Goals tab
- Click on "New conversion action"
- Click on "Website"
- Enter your domain
It will automatically detect that you have Google Analytics 4 on the site and give you options to select from your Key Events you have set up:
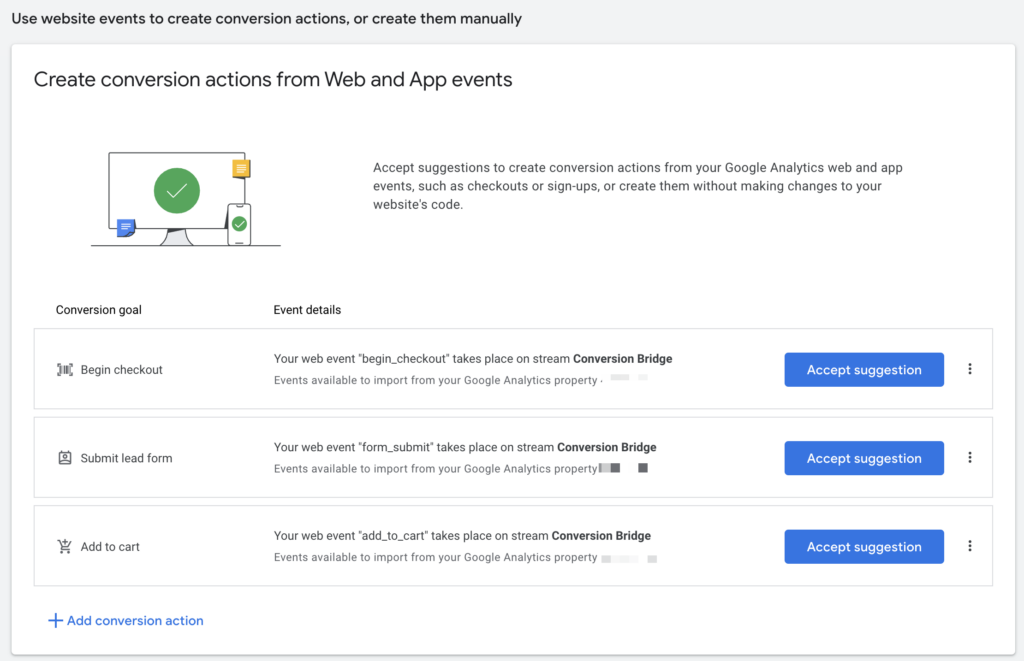
Using a Conversion ID
A Conversion ID in Google Ads is a unique identifier that helps track and measure specific actions or conversions on your website. When you set up conversion tracking in Google Ads, you create a conversion action (like a purchase, form submission, or sign-up), and Google Ads assigns a Conversion ID to this action. You will need to set up a Conversion ID for each unique conversion action on your site.
To get a Conversion ID in Google Ads:
- Go to the Goals tab
- Click on "New conversion action"
- Click on "Website"
- Enter your domain
- Google Analytics will not be found and you will need to choose the "manually using code" option (Don't worry, Conversion Bridge makes this very easy)
- Click "Add a conversion action manually"
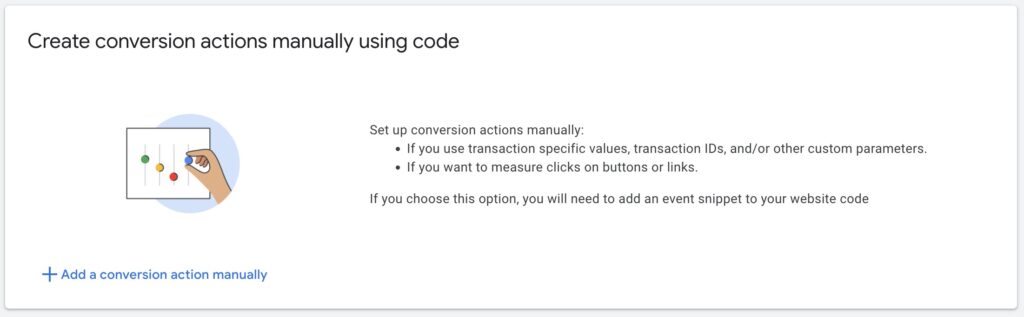
The following example, showing setting up conversion tracking for WooCommerce, you would want to start with a "Purchase" conversion by selecting the proper goal category, giving it any conversion name you want, and indicating there will be a different value for each conversion (so it passes the custom order amount to Google Ads):
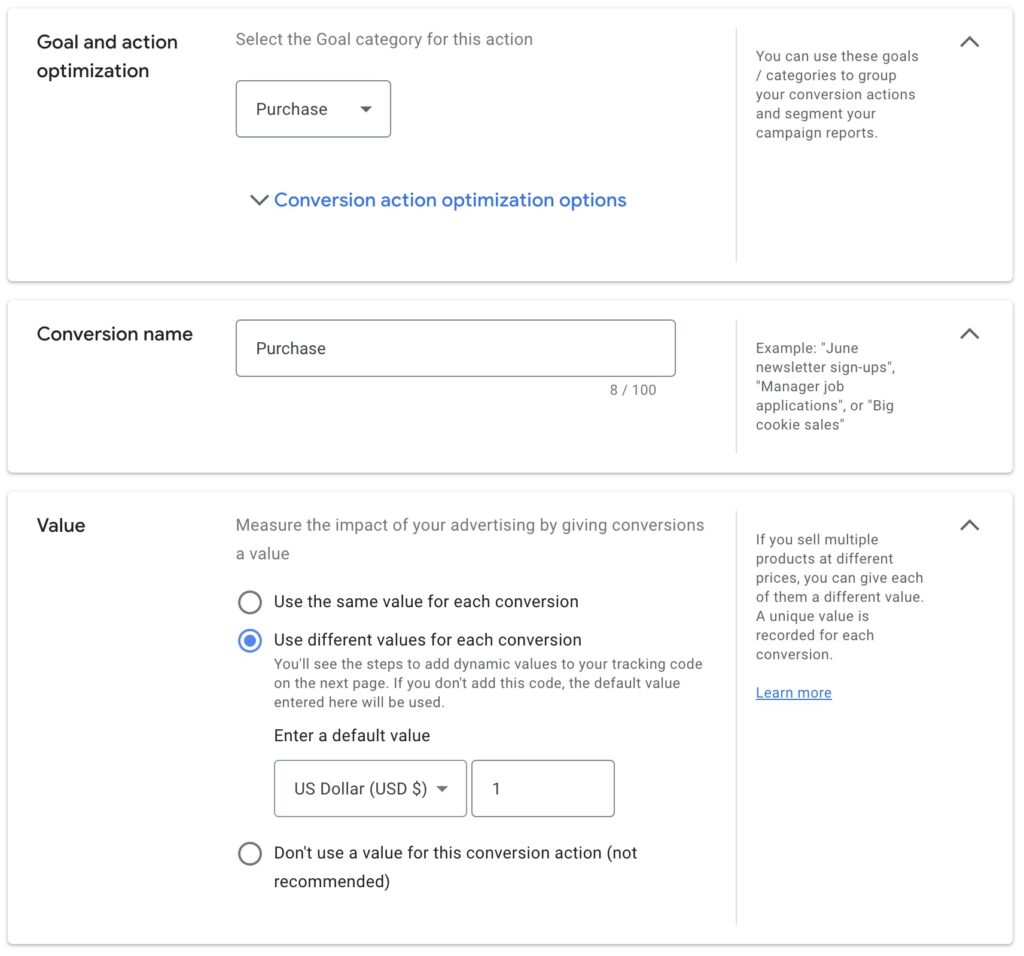
Click the "Save and continue" button. Then click "See event snippet" which will give you a full code snippet that needs to go onto your website.
You will only need one piece of this snippet as highlighted in the screenshot below. This is your Google Ads Conversion ID which is the second random character string of text after the slash.
Example: AW-1063495206/BmoICKCh7rYZEKbMjvsD
AW-1063495206 = Your unique Google Ads Account ID entered in the Conversion Bridge Google Ads settings
BmoICKCh7rYZEKbMjvsD = Google Ads Conversion ID
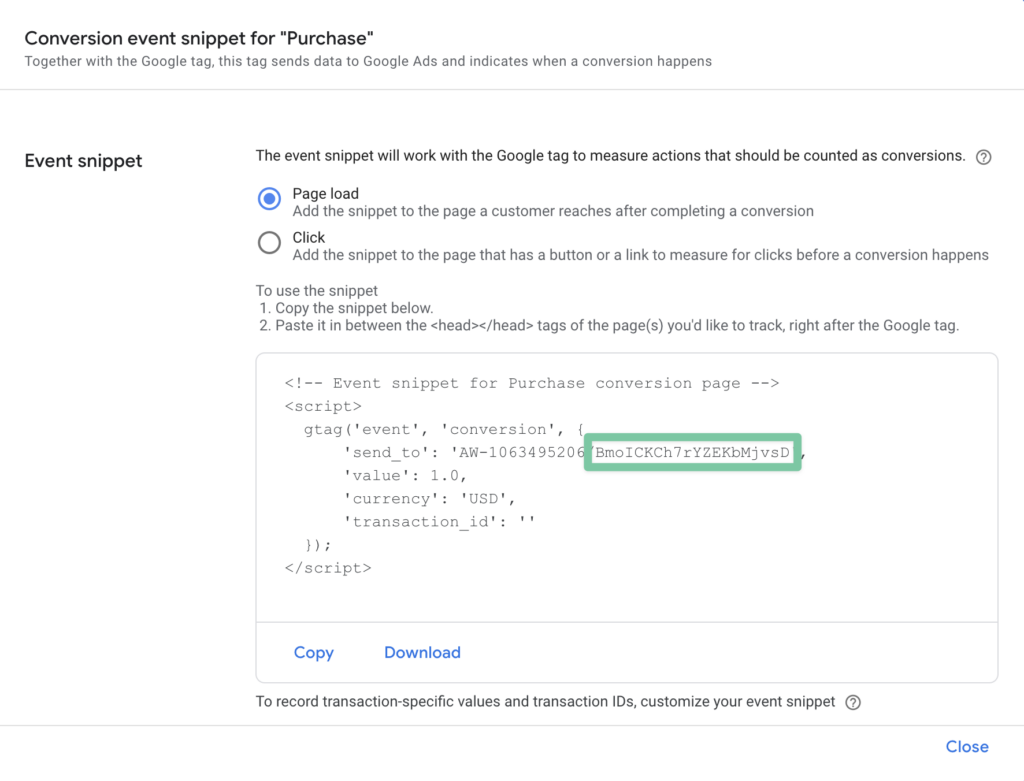
Once you have your Google Ads Conversion ID, you can paste it into the necessary settings field to configure your conversion tracking:

Enhanced Conversions
Within Google Ads you will need to enable the Enhanced Conversions setting and agree to their terms. To enable it:
- In Google Ads, go to Goals > Conversions > Settings
- Find the "Enhanced Conversions" section and enable the setting
- The setup method does not matter, Conversion Bridge is doing this for you
- Save
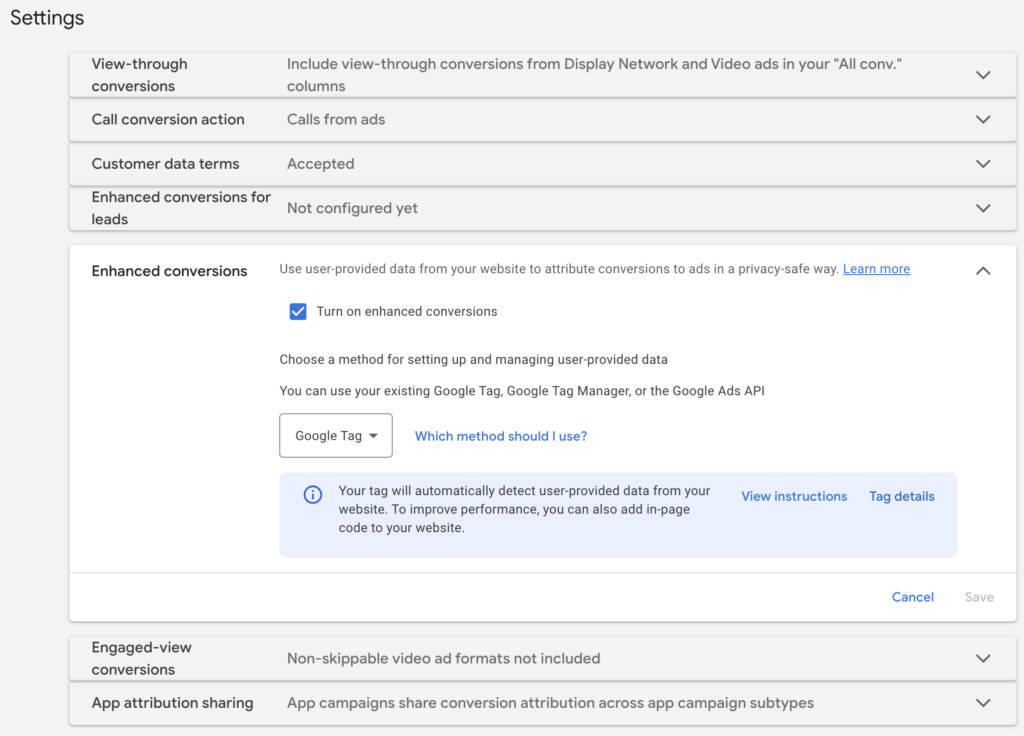
Still need help?
If you have not yet found your answer in the documentation articles, please contact support
Contact support